Инструкция по настройке виджета
Документы 2.0 в amoCRM
Автоматическая генерация документов в amoCRM на основании значений сущностей Сделки, Контактов и Компаний.
Перейти на страницу виджета
Перейти на страницу виджета


Установка виджета
Чтобы установить виджет, вам необходимо быть авторизованным в аккаунте amoCRM.
- Кликните по кнопке ниже
- Выберите аккаунт, в который необходимо установить интеграцию
- Нажмите кнопку "Разрешить"
После этого откроется раздел "Интеграции" в вашем аккаунте amoCRM и через несколько секунд появится модальное окно установленной интеграции.
Далее необходимо сделать следующие шаги:
Далее необходимо сделать следующие шаги:
- Ввести номер телефона для тех. поддержки
- Нажать кнопку "Сохранить", чтобы завершить установку интеграции в аккаунт amoCRM

Начало работы
После установки в меню настройки amoCRM должна появиться вкладка Документы 2.0, при клике на которую будут открываться настройки виджета. Все настройки интеграции происходят в этом окне и доступ к ним возможен пользователям с правами администратор.
Сразу после установки нужно пройти авторизацию в Google Аккаунт выбрав или создав учетную запись на которой будут храниться все шаблоны и сформированные документы. Входе авторизации убедитесь, что выдали все запрашиваемые права на доступ к аккаунту (они должны быть выделены галочками).
Сразу после установки нужно пройти авторизацию в Google Аккаунт выбрав или создав учетную запись на которой будут храниться все шаблоны и сформированные документы. Входе авторизации убедитесь, что выдали все запрашиваемые права на доступ к аккаунту (они должны быть выделены галочками).
Типы документов
Создаем типы документов которые мы будем использовать в работе. Создаваемые шаблоны создаются с указанием этих типов, что облегчит поиск и формирование нужного документа.

Юридические лица
Добавьте ваши юр. лица, заполните реквизиты и соответствующие расчетные счета, чтобы при генерации документа можно было удобно заполнить необходимые данные.

В настройках указываем обязательное поле "Наименование", и ИНН. Также у нас есть выделенная серой штриховой линией кнопка "Добавить" чуть ниже, по нажатию на которую мы можем добавить любую нужную нам информацию.

Когда мы добавили всю необходимую информацию в поля, нажимаем "Сохранить".
Перейдем снова в раздел настроек и можем увидеть что наше юр.лицо появилось в списке Юридических лиц.
Перейдем снова в раздел настроек и можем увидеть что наше юр.лицо появилось в списке Юридических лиц.

Печать и подпись
Добавление печати для Юр. лица
Давайте выберем из списка уже существующее юридическое лицо, например то, которое мы только что создали и кликнем по нему.
Нас перебросило в меню настроек конкретного юр.лица, которое мы уже видели. Справа нам предлагают загрузить "Печать" данного юр. лица, который будет использоваться в документах.
Давайте загрузим его. Теперь у нашего юр. лица есть печать.
Давайте выберем из списка уже существующее юридическое лицо, например то, которое мы только что создали и кликнем по нему.
Нас перебросило в меню настроек конкретного юр.лица, которое мы уже видели. Справа нам предлагают загрузить "Печать" данного юр. лица, который будет использоваться в документах.
Давайте загрузим его. Теперь у нашего юр. лица есть печать.

Расчетный счет
Добавление расчетного счета
В этом же окне ниже раздела с данными о юр. лице находится раздел "Расчетные счета", перейдем к нему. Здесь мы видим кнопку с серыми штриховыми рамками "Добавить", давайте сделаем это. Вводим все необходимые данные о расчетном счете.
В этом же окне ниже раздела с данными о юр. лице находится раздел "Расчетные счета", перейдем к нему. Здесь мы видим кнопку с серыми штриховыми рамками "Добавить", давайте сделаем это. Вводим все необходимые данные о расчетном счете.

Эти поля не являются обязательными и их можно оставить пустыми и заполнить позже. Давайте заполним их и нажмем "Сохранить".
Как видим теперь наш расчетный счет отображается в данном разделе, мы можем его редактировать, удалить а также добавить еще один или более.
Как видим теперь наш расчетный счет отображается в данном разделе, мы можем его редактировать, удалить а также добавить еще один или более.

Значения по умолчанию
Выбираем данные юр.лица, которые у нас будут по умолчанию подставляться в формируем шаблон документа. Это удобно когда для работы компании вы используете одно юр.лицо, либо основная часть документов формируется на него. Вы всегда можете при формировании документа выбрать другое юл.лицо на вкладке документы.
Юр.лицо - выбираем из созданных у вас компаний
Расчет.счет - выбираем из тех счетов которые используются для работы
Скидка - есть возможность установить скидку в процентном соотношении или числом.
Ставка НДС,% - задаем ставку НДС с которой работаем
Юр.лицо - выбираем из созданных у вас компаний
Расчет.счет - выбираем из тех счетов которые используются для работы
Скидка - есть возможность установить скидку в процентном соотношении или числом.
Ставка НДС,% - задаем ставку НДС с которой работаем

Подписи
Наш виджет имеет функционал подписи документов.
Здесь вы можете задать подписи сотрудникам для использования в формируемых документах и задать доступ к ним для пользователей.
Наш виджет имеет функционал подписи документов.
Здесь вы можете задать подписи сотрудникам для использования в формируемых документах и задать доступ к ним для пользователей.

Теперь перейдем к полю с выпадающим списком "Доступ пользователям".
В этом списке мы можем увидеть все наши отделы и всех наших сотрудников. Мы можем предоставить доступ для подписи как целой группе, типа "Руководство" так и отдельным людям.
В этом списке мы можем увидеть все наши отделы и всех наших сотрудников. Мы можем предоставить доступ для подписи как целой группе, типа "Руководство" так и отдельным людям.

Как видим окно обновилось и появилась возможность загрузить "Подпись".

Обратите внимание, что изображение обязательно должно быть квадратным и не превышать 100 Кб.
После загрузки нам не нужно нажимать "Сохранить", подпись сохранилась автоматически.
Вернемся назад в раздел с настройками виджета и пролистаем страницу вниз к подписям.
Как видно, мы можем увидеть список всех наших подписей, который включает в себя:
- название
- переменную
Значение, которое мы копируем и вставляем в документ.
При формировании документа вместо этой переменной в фигурных скобках появится ваша подпись.
- доступ
Который содержит информацию о том, кто имеет право ставить эту подпись.
Соответственно также мы можем добавлять еще подписи и удалять.
После загрузки нам не нужно нажимать "Сохранить", подпись сохранилась автоматически.
Вернемся назад в раздел с настройками виджета и пролистаем страницу вниз к подписям.
Как видно, мы можем увидеть список всех наших подписей, который включает в себя:
- название
- переменную
Значение, которое мы копируем и вставляем в документ.
При формировании документа вместо этой переменной в фигурных скобках появится ваша подпись.
- доступ
Который содержит информацию о том, кто имеет право ставить эту подпись.
Соответственно также мы можем добавлять еще подписи и удалять.

Если используется функционал печати и подписей, то печать будет проставляться автоматически или завизированы(проставлены) все подписи в документе.
Обзор шаблонов
В нашем окне настроек виджета в самом верху мы можем увидеть меню навигации, где есть элементы: настройки, шаблоны, документы и переменные. Перейдем в "Шаблоны".
В данном разделе мы можем видеть все наши шаблоны, которые мы создали, а также перемещаться между активными - те, что используются в работе и неактивными - теми, что в работе не используются.
Давайте с помощью кнопки "Добавить" справа создадим еще один документ.
После нажатия, справа появилось окно, где нас просят указать, название нашего шаблона а также тип документа, который мы создавали ранее.
В данном разделе мы можем видеть все наши шаблоны, которые мы создали, а также перемещаться между активными - те, что используются в работе и неактивными - теми, что в работе не используются.
Давайте с помощью кнопки "Добавить" справа создадим еще один документ.
После нажатия, справа появилось окно, где нас просят указать, название нашего шаблона а также тип документа, который мы создавали ранее.


В меню настроек виджета "Документы 2.0" в разделе меню навигации "Шаблоны" мы можем переключаться и просматривать активные и неактивные шаблоны.

Шаблоны. Основные настройки
Основные настройки шаблонов
В разделе меню навигации "шаблоны" перейдем в наш созданный шаблон, где можем увидеть раздел основных настроек.
В разделе меню навигации "шаблоны" перейдем в наш созданный шаблон, где можем увидеть раздел основных настроек.

Галочка "Связь с счетом/покупкой" позволяет привязать к документу элементы сущностей счета и покупки.
В поле "Подписи документа" мы в формате мультисписка можем добавлять подписи, которые можно будет использовать в документе.
В поле "Доступен пользователям" мы так же в формате мультисписка можем добавить любую группу или отдельных пользователей amoCRM, которые будут иметь право на генерацию документа в карточке сделки.
В поле "Запрет генерации на этапах" мы можем выбрать любые этапы в наших воронках на которых ни один пользователь не сможет сгенерировать данный документ.
Красная текстовая кнопка "Удалить" справа внизу раздела удаляет шаблон документа.
В поле "Подписи документа" мы в формате мультисписка можем добавлять подписи, которые можно будет использовать в документе.
В поле "Доступен пользователям" мы так же в формате мультисписка можем добавить любую группу или отдельных пользователей amoCRM, которые будут иметь право на генерацию документа в карточке сделки.
В поле "Запрет генерации на этапах" мы можем выбрать любые этапы в наших воронках на которых ни один пользователь не сможет сгенерировать данный документ.
Красная текстовая кнопка "Удалить" справа внизу раздела удаляет шаблон документа.
Нумерация документов
В настройках шаблона перейдем в раздел "Нумерация документа" и рассмотрим его более детально.
Нумерация может быть:
- отключена
- внутри сделки
- внутри аккаунта
Нумерация может быть:
- отключена
- внутри сделки
- внутри аккаунта

В поле "Номер" по умолчанию ставится 1. После каждой генерации документа к нему будет прибавляться +1, чтобы нумеровать вашу документацию.
Префикс - является постоянной частью, которая будет подставляться перед нумерацией. Префикс не обязателен и его можно оставить пустым.
Кол-во знаков – это число знаков в номере документа. Если мы укажем 3, а номер сгенерированного документа будет 1, тогда получится 001. Суффикс - постоянная часть номера документа, которая располагается за изменяемой нумерацией.
Ниже в светло-голубой рамке мы можем увидеть пример того, как будет выглядеть нумерация документа при генерации.
При необходимости в любой момент времени можно скорректировать нумерацию или задать новую, но ранее созданные документы не изменятся.
Префикс - является постоянной частью, которая будет подставляться перед нумерацией. Префикс не обязателен и его можно оставить пустым.
Кол-во знаков – это число знаков в номере документа. Если мы укажем 3, а номер сгенерированного документа будет 1, тогда получится 001. Суффикс - постоянная часть номера документа, которая располагается за изменяемой нумерацией.
Ниже в светло-голубой рамке мы можем увидеть пример того, как будет выглядеть нумерация документа при генерации.
При необходимости в любой момент времени можно скорректировать нумерацию или задать новую, но ранее созданные документы не изменятся.

Шаблоны поля
Заполнение полей сделки
В настройках шаблона в самом низу располагается раздел "Заполнение полей сделки". Перейдем в этот раздел.
В настройках шаблона в самом низу располагается раздел "Заполнение полей сделки". Перейдем в этот раздел.

Здесь видим кнопку "Добавить" в штриховой рамке. Данная кнопка предлагает создать правило заполнения созданных вами полей в карточке сделки определенной информацией после генерации документа. Давайте создадим правило. Нажмем "Добавить". После нажатия, если у вас в сущности сделки есть пользовательские поля – они отобразятся здесь в выпадающем списке. Выберем одно из них.
После нажатия поле добавилось и мы можем посмотреть варианты его заполнения:
"Дата создания документа" - при выборе этого правила, после генерации документа выбранное поле в карточки сделки будет заполняться датой создания документа.
"Номер документа" – аналогично будет заполняться номером документа указанной ранее в настройках нумерации.
"Ссылка на документ" – также аналогично будет заполняться ссылка на google-документ. Ее можно использовать для быстрой отправки писем с документами на почту клиентов либо вовсе в автоматическом режиме.
После нажатия поле добавилось и мы можем посмотреть варианты его заполнения:
"Дата создания документа" - при выборе этого правила, после генерации документа выбранное поле в карточки сделки будет заполняться датой создания документа.
"Номер документа" – аналогично будет заполняться номером документа указанной ранее в настройках нумерации.
"Ссылка на документ" – также аналогично будет заполняться ссылка на google-документ. Ее можно использовать для быстрой отправки писем с документами на почту клиентов либо вовсе в автоматическом режиме.

Просмотр документа
В настройках шаблона документа сверху справа мы можем увидеть кнопку "Открыть". При нажатии по ней наш шаблон документа откроется в google-документах в новой вкладке.
В настройках шаблона документа сверху справа мы можем увидеть кнопку "Открыть". При нажатии по ней наш шаблон документа откроется в google-документах в новой вкладке.

Редактирование документа
В настройках шаблона документа сверху справа мы можем увидеть кнопку "Редактировать". При нажатии по ней наш шаблон документа откроется для редактирования.
В настройках шаблона документа сверху справа мы можем увидеть кнопку "Редактировать". При нажатии по ней наш шаблон документа откроется для редактирования.

Для начала работы с документом мы можем его сюда загрузить.

Документы
Эта вкладка предназначена для быстрого доступа к нужным файлам. Здесь отображаются все файлы, созданные с помощью виджета.
Чтобы облегчить поиск файла, можно использовать фильтры по дате создания, id сделки, шаблона, кем создан, юр.лицу и типу документа. Внизу страницы есть также возможность выбора сколько файлов отображается на одной странице, значения стандартны для amoCRM и составляют 25-50-100 и 200 строк. Чтобы применить выбранные критерии, достаточно указать значения в фильтре и нажать кнопку применить.
В описании каждого файла на вкладке сразу видны такие детали, как название и тип документа, ссылка на соответствующую сделку, к которой относится файл, имя пользователя, который файл сформировал, а также дата его создания.
Чтобы облегчить поиск файла, можно использовать фильтры по дате создания, id сделки, шаблона, кем создан, юр.лицу и типу документа. Внизу страницы есть также возможность выбора сколько файлов отображается на одной странице, значения стандартны для amoCRM и составляют 25-50-100 и 200 строк. Чтобы применить выбранные критерии, достаточно указать значения в фильтре и нажать кнопку применить.
В описании каждого файла на вкладке сразу видны такие детали, как название и тип документа, ссылка на соответствующую сделку, к которой относится файл, имя пользователя, который файл сформировал, а также дата его создания.

Группа полей документы
Триггеры и sales-Боты
Автоматическое формирование документа через триггер/sales-бот
Виджет Документы 2.0 добавляет возможности автоматизации формирования документов двумя способами: с помощью sales-бот или триггеров в воронке.
Виджет Документы 2.0 добавляет возможности автоматизации формирования документов двумя способами: с помощью sales-бот или триггеров в воронке.
Sales-bot
При создании Sales-bot выбираем нужный виджет из списка:
При создании Sales-bot выбираем нужный виджет из списка:

Далее прописываем сценарий при успешной/неуспешной отправке.

Работа в Digital Pipeline
При создании триггера в цифровой воронке, выбираем виджет Документы 2.0 и прописываем условия отработки триггера.
При создании триггера в цифровой воронке, выбираем виджет Документы 2.0 и прописываем условия отработки триггера.

Выбираем необходимый Шаблон, Юр.лицо и р/счет для автоматической генерации на этапе.
Создание и работа с Шаблонами
Изменение шаблона и конструктор переменных
В настройках шаблона документа сверху справа мы можем увидеть кнопку "Редактировать" При нажатии этой кнопки появится боковое меню с google-документов и меню "Конструктор переменных". Его можно закрыть. Чтобы снова его вызвать нажмите на троеточие обернутое в двойные фигурные скобки выделенные синим цветом справа вверху. Для удобства конструктор переменных можно перемещать по экрану. Разберем конструктор более подробно.
В настройках шаблона документа сверху справа мы можем увидеть кнопку "Редактировать" При нажатии этой кнопки появится боковое меню с google-документов и меню "Конструктор переменных". Его можно закрыть. Чтобы снова его вызвать нажмите на троеточие обернутое в двойные фигурные скобки выделенные синим цветом справа вверху. Для удобства конструктор переменных можно перемещать по экрану. Разберем конструктор более подробно.

Слева от поиска где по умолчанию указано "все" при нажатии в выпадающем списке мы можем выбрать с какой сущностью amoCRM работать. Позже разберем их более подробно.
Давайте создадим шаблон "Договора оказания услуг".
Укажем номер этого договора. В конструкторе переменных выберем сущность "документ", можно использовать строку "Поиска" и видим здесь "документ: номер". Давайте нажмем и посмотрим что произойдет.
Ниже в меню конструктора переменных появилась возможность скопировать переменную. Скопируем её и вставим в документ.
Давайте создадим шаблон "Договора оказания услуг".
Укажем номер этого договора. В конструкторе переменных выберем сущность "документ", можно использовать строку "Поиска" и видим здесь "документ: номер". Давайте нажмем и посмотрим что произойдет.
Ниже в меню конструктора переменных появилась возможность скопировать переменную. Скопируем её и вставим в документ.
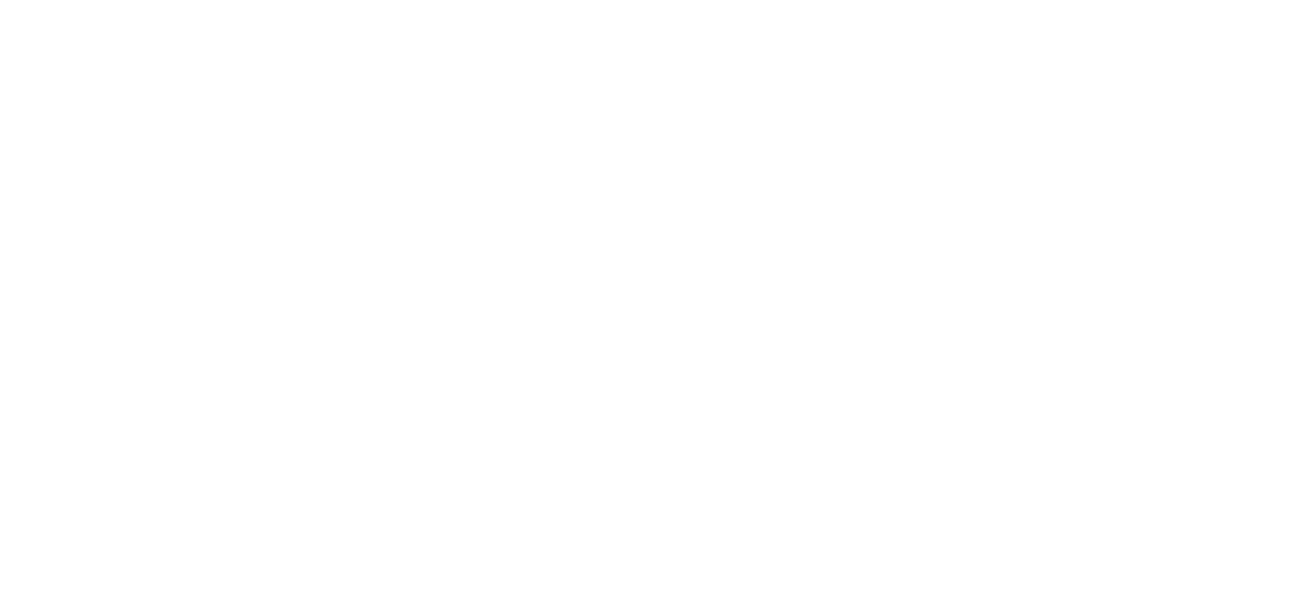
Теперь укажем от какой даты создан договор. Выбираем "документ: дата". Однако по умолчанию эта переменная будет указывать дату в формате 01.01.2024, можно вывести дату где месяц будет указан в формате текста.
(описание в примечании ниже)
(описание в примечании ниже)
Внимание!
- {{document|dateFormat('DD.MM.YYYY')}} - выводит только дату в формате 07.05.2024
- {{document|dateFormat('DD MMMM YYYY')}} - выводит 07.05.2024 в виде 07 мая 2024
Склонение по падежам:
Доступные падежи:
nominative - именительный (кто? что?)
genitive - родительный (кого? чего?)
dative - дательный (кому? чему?)
accusative - винительный (кого? что?)
instrumental - творительный (кем? чем?)
prepositional - предложный (о ком? о чем?)
Чтобы использовать склонение нужно передать имя падежа параметром в модификатор:
{{ str | fioNounCase('dative') }}
При необходимости можно добавить гендер вторым параметром в модификатор. Доступные гендеры:
male - мужской
female - женский
{{ str | fioNounCase('dative', 'female') }}
Доступные падежи:
nominative - именительный (кто? что?)
genitive - родительный (кого? чего?)
dative - дательный (кому? чему?)
accusative - винительный (кого? что?)
instrumental - творительный (кем? чем?)
prepositional - предложный (о ком? о чем?)
Чтобы использовать склонение нужно передать имя падежа параметром в модификатор:
{{ str | fioNounCase('dative') }}
При необходимости можно добавить гендер вторым параметром в модификатор. Доступные гендеры:
male - мужской
female - женский
{{ str | fioNounCase('dative', 'female') }}
Важно!
{{contact.name | initials}} - переменная формата Фамилия И.О.
можно применить к переменной, ФИО обязательно должны быть в порядке Ф И О, не обязательно все 3, но порядок важен.
{{contact.name | initials}} - переменная формата Фамилия И.О.
можно применить к переменной, ФИО обязательно должны быть в порядке Ф И О, не обязательно все 3, но порядок важен.
Перевод числа в строку:
доллар - {{XXX | inWordsCurrency('USD')}}
гривны - {{XXX | inWordsCurrency('UAH')}}
тенге - {{XXX | inWordsCurrency('KZT')}}
евро - {{XXX | inWordsCurrency('EUR')}}
Где ХХХ - это ID поля lead.cf.ХХХ
Пример на изображении ниже:
доллар - {{XXX | inWordsCurrency('USD')}}
гривны - {{XXX | inWordsCurrency('UAH')}}
тенге - {{XXX | inWordsCurrency('KZT')}}
евро - {{XXX | inWordsCurrency('EUR')}}
Где ХХХ - это ID поля lead.cf.ХХХ
Пример на изображении ниже:

Модификаторы
Вкладка Переменные
Переменная – это объект, который мы можем изменять в настройках и добавлять в документ с помощью конструктора переменных с помощью короткого названия переменной. Переменные также можно добавлять в документ при различных условиях.
В первом разделе можно добавить собственные переменные, которые могут быть комбинацией нескольких переменных, содержать ссылку или просто текстовый фрагмент.

Переменные
Добавьте ваши юр. лица, заполните реквизиты и соответствующие расчетные счета, чтобы при генерации документа можно было удобно заполнить необходимые данные.
Добавьте ваши юр. лица, заполните реквизиты и соответствующие расчетные счета, чтобы при генерации документа можно было удобно заполнить необходимые данные.

Переменные Таблицы
С помощью такого рода переменных мы можем отображать в документах фактурную часть.
С помощью такого рода переменных мы можем отображать в документах фактурную часть.

Для создания таблиц мы можем использовать товары из сделки, тогда нам необходимо выбрать соответствующий "Список", и "Способ заполнения" - Вкладка сделки.
Также прописать название таблицы "на латинице".
Также прописать название таблицы "на латинице".

После сохранения значений откроется возможность дальнейшего редактирования табличной части. Можно выбирать ориентацию таблицы, добавлять шапку и подвал таблицы, ставить нумерацию если необходимо.
Так же можно менять и сопоставлять значения для столбцов, добавлять или удалять что необходимо.
Так же можно менять и сопоставлять значения для столбцов, добавлять или удалять что необходимо.

В разделе "Поле цены расчета" есть возможность использовать кастомное поле, оно позволяет использовать значение с десятичной дробью и проводить необходимый расчет в табличной части.

Данное значение можно добавить в сущности Списки в amoCRM.
Стоит отметить, что при добавлении данного значения, в системе оно будет загружено в течение 15 минут.
Стоит отметить, что при добавлении данного значения, в системе оно будет загружено в течение 15 минут.

После сохранения заданных значений, можно скопировать данную переменную и добавить в шаблон документа.

При создании документа, табличная часть будет заполнена списком выбранных товаров в сделке.

Так будет отражена табличная часть:

Если необходимо вносить дополнительную информацию и редактировать табличную часть можно использовать "Способ заполнения" - Модальное окно с таблицей.

После сохранения значений откроется возможность дальнейшего редактирования табличной части. Можно выбирать ориентацию таблицы, добавлять шапку и подвал таблицы, ставить нумерацию если необходимо.
Для подключения функционала Расчет позиций, необходимо чтоб все системные поля были отражены в таблице.
Для подключения функционала Расчет позиций, необходимо чтоб все системные поля были отражены в таблице.

После сохранения заданных значений, можно скопировать переменную Таблицы и добавить в шаблон документа. Далее в сделке во вкладке документы переключиться на Таблицы.

И выбрать необходимый шаблон:

Вносим необходимые данные и нажимаем "Сохранить". Создаем документ.

Можно использовать два способа создания табличной части в шаблоне документа одновременно, как показано в примере ниже.

Товары и табличная часть
Важно:
Если выбран "Способ заполнения" - Модальное окно с таблицей, будет доступна возможность использовать разные значения полей Списков.
Если выбран "Способ заполнения" - Модальное окно с таблицей, будет доступна возможность использовать разные значения полей Списков.

Таблица в таблице
В виджете Документы 2.0 реализована возможность настраивать таблицу с выбранными или созданными значениями столбцов и проводить по ним расчет заполняя значение Количество, Итого, Скидка, НДС, Итого к оплате.
Для этого мы выбираем необходимые значения и создаем переменную указывая Способ заполнения - Модальное окно с таблицей. В настройках убираем флаг с поля - Отображать шапку.

Копируем созданную переменную и добавляем в нашу таблицу.
Стоит отметить, что название столбцов таблицы должно соответствовать и быть указаны в настройках переменной.
Стоит отметить, что название столбцов таблицы должно соответствовать и быть указаны в настройках переменной.

После перехода в сделку во вкладке Документы, необходимо выбрать данную таблицу и проставить необходимые значения.

После создания документа табличная часть будет отражена таким образом:

Переменные Изображения
Здесь мы можем привязать к переменным картинку и далее добавлять ее в шаблон документа с помощью данной переменной.
Здесь мы можем привязать к переменным картинку и далее добавлять ее в шаблон документа с помощью данной переменной.

При создании и добавлении данной переменной, необходимо прописать название на английском языке, и добавить изображение по ссылке, как показано на примере ниже:

После сохранения, можно скопировать данную переменную и добавить в шаблон документа.
Тех.поддержкаTelegram
